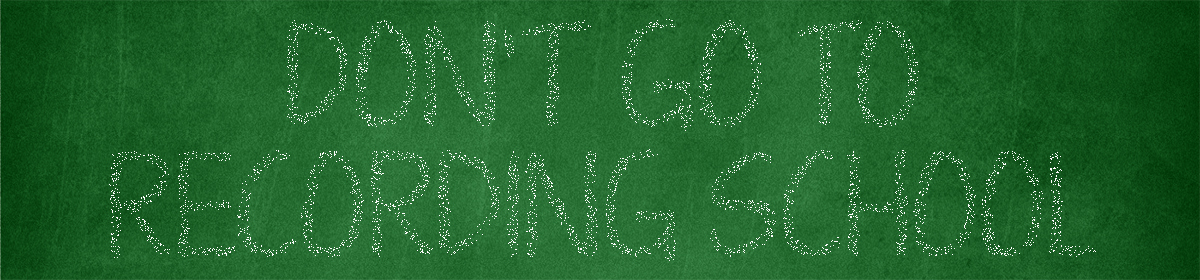My review of Audified’s Speak Up plugin is now up at
As per the usual, here are my script notes.
Audified SpeakUp Review Easy Voiceover & Music Blending
Audified asked me if I could make a review and small tutorial for their new plugin, SpeakUp. Either they did not see my previous DW Drum Enhancer review or they did not care. Either way, not every product is the same and since they asked nicely I figured I would give the company another shot to impress me. This is a review of version 1.0.0
Neither Audified nor a third party are paying me to make this video. I’m using the 30 day trial. If this plugin is a dud I’ll have no problem saying it.
The marketing verbiage is as follows:
Creating voiceovers has never been easier.
SpeakUp was created to simply the process of creating voiceovers and YouTube shows.
SpeakUp “So They Can Hear What You Say”
Adjusting the volume of a spoken word in a video can be time-consuming. In Audified, we thought there could be much easier way to edit voice-overs. Just add music and SpeakUp.
The point of this plugin is that when you are mixing a voice over narration track with music, the music is loud until the narration starts. At that point, the music volume is lowered underneath of the voice over track. This is very common and a time consuming task. SpeakUp’s purpose to save audio engineers time and make it so easy that even the talent can use it. We shall see.
Let me show you how it works.
First thing, an iLok 2 or 3 is required along with iLok License Manager version 3.1.6 or newer. Audified does give instructions on how to get everything working on their web site. So, if you don’t already own an iLok then expect to pay around $200 total for both SpeakUp and the dongle.
Step 1, which Audified does not state in their manual, is that you need to balance the overall volume level between voiceover track and music. The tracks need to be about the same before either of these plugins go on, otherwise this whole thing will not work as intended.
Next, add Sensor to your VO track at the end of the plugin effects chain and Performer to your music track, also at the end of the chain.
I wish they would have called the plugins SpeakUp Voice and SpeakUp Music instead of Sensor and Performer.
Starting at the top left, a GUI size option. Then in this box you can type in a name for the plugin instance.
The wrench button gives is the drop down menu area. Basically, the extra stuff button.
Directly underneath the plugin name is the ON AIR indicator. This works in conjunction with the Sensitivity control.
Look ahead allows the plugin to delay the speech track so music fade outs start before speech. Leave this off at the 0ms setting if you are mixing audio for a video, because it may result in lip synch issues. In future versions of this plugin, I hope that can be changed with plugin delay compensation.
Input level meter is kind of useless and should have filled the width of the plugin window.
Sensitivity is your threshold control. Lower it so that when speech is happening the ON AIR indicator lights up. When voice is muted then the ON AIR light should be off.
Force talk is the parameter you want to use if you don’t want the music to fade in and out while talking is happening. If you need to automate, this is the control to use.
Bypass turns the plugin off, so that it is no longer communicating with the Performer plugin.
Control Bus allows you to use more than one Sensor plugin at the same time. Normally you would use A or B.
Onto the Performer plugin controls…
At the top we have GUI size, then a preset area that allows you to pick or save. The Wrench options menu again.
The Sensor/Automation switch gives us two different ways to use the plugin. Automation mode gives more control. Sensor opens up the Ducking Amount control. I don’t find that control very useful, so I would recommend staying in the default Automation mode.
Target attention is the overall volume reduction level once the ducking amount hits 100%.
Speech Attenuation is the unique feature of this plugin. It allows reduction of frequencies that match the voiceover. This allows for a more organic blend of music and voice over. I actually like setting this control first, with force talk on, until the music starts sounding unnatural. Then dial in the Target Attenuation control to taste.
Bypass is also available along with control bus selection. The question is, when AB is selected does the signal get attenuated more with two tracks at the same time? I will find out later.
Moving onto the Fade Out Time control, this sets how long it takes for attenuation to reach 100% after the voice over track is detected. If you set this to 0, the music will pop in right away, which does not sound very professional.
If you are familiar with noise gates, the Hold Time control should be familiar to you. Basically, it allows a little leeway for the voiceover signal to stop (ON AIR indicator off) before the music track starts fading back in. Ducking is kept at 100% even if the voice signal goes under the sensitivity level. Best seen when fade out and fade in times are at 0.
Finally, fade in is how long it takes for the music track to rise back up to its original volume level after the hold time. A 0 ms setting will be immediate, which does not sound professional.
I want to try this on an unmixed voiceover first. That will be a big challenge for a so-called easy to use plugin like this. I have set all of the controls so that I have to change them, otherwise it will not sound very good. By default, the controls are in a decent spot.
So, I will set my overall volume levels on both tracks.
Next, Sensor Sensitivity.
Speech attenuation is the key feature of this plugin. Normally ducking is done at the overall volume level. That leads to low music volume. Voiceover/music blends are much nicer thanks to this. Don’t attenuate too much, otherwise your music track will sound bad.
Another scenario, talk radio show with a main host and guests. The host should have volume priority, so you set the music track to only trigger off the main host. That track would be set to Control Bus AB. The guest tracks would receive Control Bus A with different attenuation settings compared to the music track.
If all hosts are equal then just add the Sensor plugin at the end of each plugin chain.
Find out how the Control Bus AB choice works.
Test the plugin in real time.
With the Performer plugin, enable write/latch automation on the Ducking Amount parameter
Opinion of the Plugin
GUI resize is nice. Reminds me of old radio station audio equipment.
VST3 only during installation? Requires sidechain so that actually does make sense. VST2 is listed on promotional materials though.
I don’t believe they made this as easy to use as they thought. First, the plugin names as I already mentioned. Second, the Sensitivity knob is the opposite of what newbies would expect. 150% should have been the default size, in an age where 1080p monitors are common.