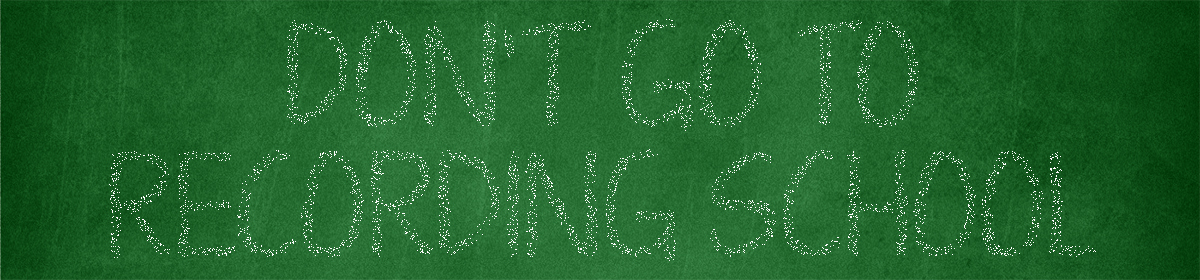Recently I released a four part video series on the basics of Pro Tools First version 12.8. This information also applies to the full, paid versions of Pro Tools 12.
Here is a copy and paste of the script:
This is a tutorial mainly for people who are familiar with other digital audio workstation software. I won’t explain what every little thing is as to not waste time. Shortcut keys are also for Windows users…Mac users will have to translate. I will not go into detail about what everything means. These are the need to know basics to record, edit and mix.
Change Sample Rate: Click X on the first window (labeled Dashboard). Then Setup> Playback Engine.
Create New Project: Uncheck create from template. Name your project and click
Edit vs. Mix windows. Control + = (equals) to switch between the two. Get used to this shortcut because you will use it a lot unless you have two computer screens.
Adding New Tracks: Double click in the blank areas or Control-Shift-N. Audio track and samples. Samples vs. Ticks option: Audio gets samples, MIDI gets ticks.
Rename Tracks: Double click on the name. Type in the name and then click Next.
Track Color: Far left, look for a vertical blue strip. Double click it.
Moving tracks up and down. Grab by the track name and drag. Control or shift to select multiple tracks at once.
Resizing tracks: A few ways to do it. Grab the edges and drag. Or left click the gray bar to the left of the Waveform. Choose a preset size there.
Alt-Click on the information column names (to the left of the waveforms) to hide them. To bring them back, click the piano looking icon at the upper left.
Show Master Fader: You need to add it manually. Yep. I don’t know why Avid never made this a default but there you have it. New Track (control-shift-N) and Stereo Master Fader.
Go to Start: Enter key
Selecting inputs: Button right next to edit area. Remember to change this to No input after recording because PT First limits the amount of inputs to a total of 4 at any given time.
Change Tempo: In transport, Click number next to music note. Press T for tap tempo. Or, Event> Tempo Operations
Enable metronome: Track menu> Create Click Track. Then, in the Click Track inserts click the letter C for a bunch of options. You can have the classic Pro Tools click track or a lot of different options.
Setting up Musician’s Mixes aka Cue Mix: Create Aux Input tracks, change input to Bus 1-2. View sends by clicking upper left keyboard looking button (under left side Tempo arrow) On original track, create a send under the Mix window. Adjust fader volume. Change Output of Aux track to interface’s different outputs.
Enable Count Off: Look for the green letters above Tempo in the Transport. Click it.
Record enable is the circle on the far left of each track. To record, press Control + Spacebar. Or 3 in the number pad. Or click the big record button on the transport area then press play.
Punch-in Recording aka Auto Punch: Right-click record button.
Loop Recording: Right-click record button. To see takes, right click then Matching Alternates.
Loop Playback: Options menu or Control-Shift-L Then make your loop selection. You can also right click the Play button and change it that way.
Recording at half speed: Record down one full octave. Shift + Control and click the play button.
Options> Edit Window Scrolling
File> Import or Control + Shift + i. Pro Tools supports dragging and dropping files from Windows Explorer but only if they are in the same sample rate as the project.
Zoom: Hold the Alt Key and use the mouse scrollwheel. Or, Control + right bracket ( ] ) or left bracket. Use the zoom tool or bottom right there is a slider.
Zoom Waveform (like Shift + up/down arrows in REAPER): Far right of the top track in Edit window, look for a double arrow icon (really, it’s two waveforms). Click the top half to increase or lower half to decrease waveform zoom.
To zoom out to your entire timeline press Shift and double click the Zoom Tool.
Scroll around horizontally: Shift + mouse scroll wheel
Mute and Solo: Easy. S and M buttons.
Bypass plugin: Control click the insert name. You can also right click on insert name or within the plugin there is a Bypass text button.
Delete plugin: Right click to the left and pick No insert.
Sidechain: I believe it’s called Key input.
Panning:
Basic Editing
Grid Mode is useful for Editing.
Undo: Control + Z
Split Clips: Control + E (for Edit)
Heal Clips: Control + H or Edit menu > Heal Separation
Duplicate clip: Make selection, Control-D
When editing, the Selector Tool is your friend. Choose it with F7. Shuffle mode is also useful.
Trimming the edges.
Hold control when dragging parameters for more precision.
Fade in/out: Upper left or upper right of a clip’s edges.
Cross fade: With smart tool selected, go towards the bottom of where two clip edges meet and drag. Right click menu > Fades for options. In the middle (fade icon appears) you can drag around to change the fade shape on the clip as well. Also, Edit menu > Fades for even more complex options. Alt click to reset to default.
You can also add a fade or cross fade by selecting a clip or multiple clips’ start and end. Then press Control – F.
Time stretch AKA Slow down/speed up clips. Click and hold on the left Smart Tool tool. By default it is the Trim Tool. Change it to TCE which stands for Time Compression/Expansion. To change a song’s tempo, change the tempo in the transport. Then switch to Grid mode, change to 1/4 note (in transport, next to Grid) and make snap to edits that way.
Elastic Audio options: In the automation area, look for the default Polyphonic. For voices, change to monophonic. For drums, change to Rhythmic.
Speed manipulation: Change Waveform view to Analysis. Adjust markers. Alt click to delete. Control + double click to add. On drums, look for transients. Then switch to Warp view. Control – double click to add Warp markers. This is the way to move drum hits around.
Delete a Track: Right click the track name (far left) and choose delete. You can select multiple tracks by holding shift and then Track menu> Delete. Be careful, once a track is deleted you cannot undo.
Change Pitch: Select a clip. Clip menu> Elastic Properties.
Or AudioSuite–>Pitch Shift–>Time Shift. Select audio that you want changed. Make appropriate edits first. Change pitch knob. Bottom Left to preview. Bottom right to render.
Reverse a clip: Audiosuite menu > Other > Reverse.
Add plugins AKA inserts:
Create Sync Point: Control-comma.
Markers: To add, select the time that you want to add the marker. Then click the + sign next to Markers at the top.
For a list, in full Pro Tools > Window > Memory Locations.
Snapping ON/OFF: Use grid mode.
Grid lines on/off: Click Grid in the transport.
Freezing Tracks: Look for the snowflake button.
Clip Volume: Change from Waveform to Volume View (far left). Hold control for precision.
How to Add Automation: Look for Auto Read. To the left is a drop down arrow. This will open what is called an automation lane. To change the parameter, which by default is volume, click the name Volume.
You can write automation in the Mix or Edit views. In Edit view, look for vol and Pan. Click and hold to write automation. Hold Control key for precision moves, since the fader is so small.
Sends can be automated as well. Same for plugins…just use any of their controls write Automation Write is enabled, just like the fader. If for some reason a plugin parameter isn’t visible, open up the plugin and look for Auto. Click the button underneath it to pull up the list.
Then change Auto Read by clicking it then changing it to the automation mode to Write. After one pass, switch it to Latch mode. When finished, switch it back to Auto Read and click the drop down arrow again to hide the lane.
To edit, change to the Pencil tool (far right, next to grabber hand icon). Hold Alt key to erase. Then switch back to the Smart Tool and with the pointer finger hold shift on the circles while holding control for precision vertical edits.
File> Save Copy In is a great archiving feature.
MIDI Basics
Setup menu > MIDI Input Devices.
Setup menu > MIDI Input Filter
Add a new Instrument track with Ticks. MIDI Tracks are outdated. Otherwise, you need to create an AUX send to use virtual instruments.
On Mix or Edit window select I/O to make sure the correct device is selected.
Window menu> MIDI Editor and MIDI Event List are important.
In the transport menu, find Grid underneath the big time code. Click the drop down arrow to the right to change the value for MIDI editing.
Inserts>Instrument >Xpand and then under Presets where it says Factory Default pick your instrument AKA patch. You can also click the button to the left of COMPARE.
Then click the instrument name that is in green text for more options.
Recording MIDI works the same as recording regular audio. Record enable. Then click record on the transport then play. Or, just press Control + Spacebar or number 3 on the keypad.
To edit MIDI, double click a sequence (MIDI clip). To zoom in vertically, it’s the same button as zooming waveforms.
Event menu> Event Operations > Quantize. Or Alt-0 (number zero)
Change note velocity, look at the bottom.
Use grid editing or hold Control when moving notes.
To minimize the MIDI editor click the name at the top left, above the notes.
MIDI cheating: Create a MIDI track/play a few notes. Expand the sequencing area. Event menu > Event operations > Step input.
Add a MIDI note: Hold control (creates a pencil icon) and start drawing notes.
Change Time from Bars/beats to timecode: In transport, click drop down arrow next to large time.
MIDI Editing.
Shuffle vs. Slip Mode: Has to do with the trim function.
Rename Clip: Double click with grabber (hand icon) and type a new name.
Repeat a Clip: Alt + R.
Clip Loop: Clip menu> Loop or Control-Alt-L
Pro Tools Mixing
Routing: To create a send, make a new track. Then on the I/O part change it to a bus. Then the question is, do you want your original tracks to only route through the sends or create a duplicate parallel signal as well? If just through the send, change the track output to Bus. If parallel, put the Bus on a send.
You’ll need to choose how much volume and panning that is sent to the buss.
Need more sends? Go to the View menu and display more in either the Edit or Mix windows.
In the full version of Pro Tools, you can rename the Buses.
Add a plugin preset: Next to Preset, click the drop down arrow. Save Setting As…
To open multiple plugin windows, find the Red square called the Target button. Click it and the window remains open. Then click another plugin insert. drag that away from the previous plugin window to reveal it.
Duplicate a plugin: Alt and drag
Printing Tracks to Save CPU: Create a new track. Assign its insert to a bus. Assign outputs of the tracks that you want to print to that bus. Record enable the bus track and record. Tracks = printed. Then mute the original tracks and deactivate their plugins by right clicking and Make inactive. Control clicking to Bypass also works.
How to Mixdown: File menu > Export > Audio